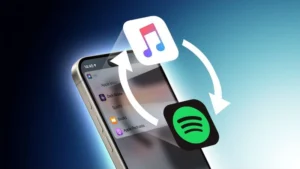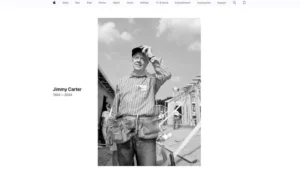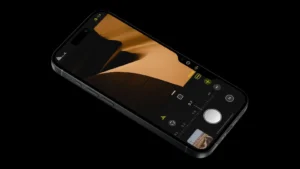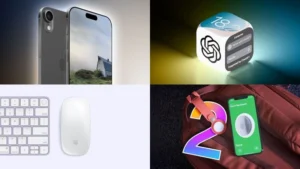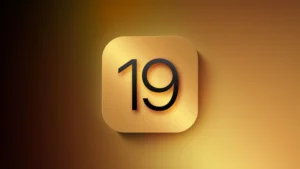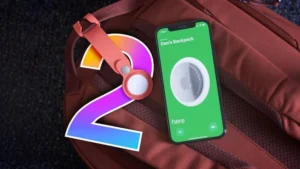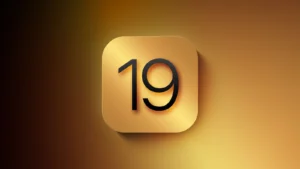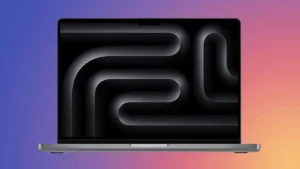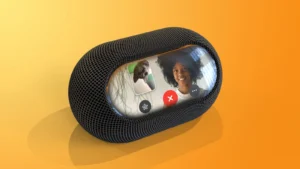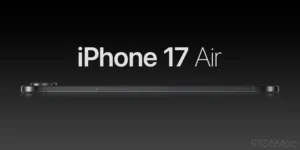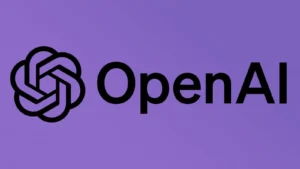Os iPhones mais recentes da Apple incluem vários recursos de câmera de ponta que valem a pena usar, como o Modo Retrato e os Estilos Fotográficos. Mas se tudo o que você deseja usar é o modo de foto padrão, ainda há várias ferramentas e configurações que podem melhorar a composição de suas fotos e ajudá-lo a capturar a foto perfeita usando técnicas mais tradicionais.
Seja você o proprietário de um novo iPhone ou um usuário antigo que deseja aprimorar seu jogo fotográfico, aqui estão seis ferramentas e configurações de câmera no iOS que vale a pena conferir e experimentar.
Sumário
Toggle1. Use a regra dos terços
Há algum tempo, o aplicativo Câmera da Apple inclui algumas configurações opcionais que podem ajudá-lo a alinhar suas fotos. A principal dessas configurações é a ferramenta Grade, que deve ser usada ao aplicar a regra dos terços. Ela divide o quadro da sua foto em uma grade com duas linhas horizontais e duas linhas verticais, criando nove partes iguais.

A regra dos terços ajuda a guiar o olhar do observador para as partes mais importantes da foto e cria uma composição mais harmoniosa. Veja como sobrepor uma grade no visor.
- Abra o aplicativo Ajustes no iPhone.
- Role a tela para baixo e toque em Câmera.
- Na seção “Composition” (Composição), ative o botão ao lado de Grid (Grade).

Aqui estão cinco coisas que você deve ter em mente ao usar a grade para aplicar a regra dos terços.
- Identifique os elementos principais: Primeiro, identifique os principais temas ou elementos da cena que você deseja fotografar. Eles podem ser uma pessoa, um prédio, uma árvore ou qualquer ponto focal.
- Posicionamento dos objetos: Posicione esses elementos-chave ao longo das linhas ou nos pontos em que as linhas se cruzam. Por exemplo, se estiver tirando uma foto de uma pessoa, você pode posicioná-la ao longo de uma das linhas verticais, em vez de no centro do quadro.
- Elementos horizontais: Para elementos horizontais, como o horizonte em uma paisagem, alinhe-os com uma das linhas horizontais. Para um céu mais dramático, coloque o horizonte na linha inferior. Para dar mais ênfase à terra ou ao mar, coloque-o na linha superior.
- Equilíbrio da imagem: Use a regra dos terços para equilibrar sua foto. Se você colocar um tema à esquerda, considere ter algo de menor importância à direita para criar um senso de equilíbrio.
- Experimentação: Embora a regra dos terços seja uma diretriz, ela não é uma regra rígida. Sinta-se à vontade para fazer experiências com ela e ver como a mudança de elementos em seu quadro altera o impacto da foto.
2. Endireitar fotos de cima para baixo
Se estiver tirando uma foto de algo de cima, como um prato de comida ou um enfeite no chão, considere usar o nível da câmera, pois ele ajuda a capturar uma foto equilibrada sem precisar usar um braço ou suporte de tripé. Também é útil para tirar uma foto de algo diretamente acima de você, como um objeto no teto ou no céu.

A ferramenta de nível da câmera costumava fazer parte da sobreposição de grade, mas a Apple separou a função no iOS 17 e agora ela tem seu próprio botão: Abra o aplicativo Ajustes no iPhone, selecione Câmera e, em seguida, ative o botão ao lado de Nível. Agora você está pronto para usá-lo.
- Abra o aplicativo Câmera e defina o modo de captura como Foto, Retrato, Quadrado ou Lapso de tempo, usando o menu deslizante acima do botão do obturador.
- Aponte a câmera diretamente para baixo acima do objeto (ou diretamente para cima se o objeto/cena que deseja capturar estiver acima de você).
- Alinhe a mira flutuante com a mira fixa no centro da tela, ajustando o ângulo da câmera do telefone. As miras brilharão em amarelo quando estiverem perfeitamente alinhadas.
- Toque no botão do obturador para capturar a foto.

Os retículos alinhados ficam amarelos (à direita), indicando que a lente está paralela ao solo.
3. Endireite suas fotos horizontais
Ao tornar a ferramenta Nível uma opção individual no iOS 17, a Apple também incluiu um nível horizontal adicional para fotos mais tradicionais em linha reta.

Ativar a opção Nível faz com que uma linha horizontal quebrada apareça na tela quando o iPhone perceber que você está se alinhando para um tiro em linha reta e inclinar o dispositivo ligeiramente para fora da horizontal. A linha aparece em branco enquanto o telefone está desnivelado e depois fica amarela quando você alcança uma orientação nivelada para indicar sucesso.

Com a configuração Nível ativada (Configurações ➝ Câmera ➝ Nível), experimente você mesmo. Abra o aplicativo Câmera e tente fotografar um objeto em um ângulo reto, e você verá as linhas horizontais quebradas no centro do visor. Endireite seu ângulo para conectar as linhas e formar uma única linha amarela.
O pop-up de nivelamento aparece apenas brevemente e somente em uma faixa estreita de ângulos próximos à horizontal (na orientação retrato ou paisagem), portanto, não aparecerá de forma intrusiva quando você estiver intencionalmente tentando tirar uma foto em um ângulo.
4. Tirar fotos de explosão
O modo Burst refere-se a quando a câmera do iPhone captura uma série de fotos em rápida sucessão, a uma taxa de dez quadros por segundo. É uma ótima maneira de fotografar uma cena de ação ou um evento inesperado, pois é sempre mais provável que você obtenha a foto desejada.

Para fotografar no modo Burst no iPhone, siga os passos a seguir. Primeiro, acesse as Configurações e, em seguida, vá até a seção Câmera. Nessa tela, localize e ative a opção Usar volume para cima para Burst. Depois de ativar essa funcionalidade, abra o aplicativo Câmera. Para capturar uma sequência de fotos em rápida sucessão, pressione e segure o botão de volume para cima.
Enquanto você mantém o botão de volume para cima pressionado, perceberá que um contador começa a aparecer dentro do botão do obturador exibido na tela. Esse contador serve para indicar, de maneira clara, quantas fotos estão sendo capturadas na sequência atual. Quando atingir o número desejado de fotos, ou caso decida encerrar a sequência por qualquer motivo, basta simplesmente soltar o botão de volume para cima. Ao fazer isso, o modo Burst será automaticamente finalizado. Todas as fotos capturadas durante a sequência ficarão, então, disponíveis na sua galeria para visualização e edição conforme sua preferência.
Quando você tira uma série de fotos em sequência, elas aparecem automaticamente no aplicativo Fotos com o nome de álbum Bursts. Você também as encontrará em sua Biblioteca de fotos principal. Siga o link para saber como visualizar e selecionar o melhor de suas fotos Burst no aplicativo Photos.
5. Espelhe suas selfies
Quando você tira uma selfie com o iPhone usando o aplicativo Câmera, ele vira automaticamente – ou espelha – a imagem para que ela seja uma versão invertida da imagem espelhada que você vê na visualização antes de tirar a foto.

Isso pode parecer estranho, pois faz uma grande diferença na aparência das selfies. Também pode ser irritante, pois a maioria dos aplicativos de mídia social de terceiros tira automaticamente selfies espelhadas, o que significa que é mais provável que você esteja acostumado com a funcionalidade de espelhamento do que com as selfies invertidas que o iPhone tira.
Felizmente, é possível alterar esse comportamento padrão do aplicativo Câmera, o que significa que você pode obter a selfie espelhada que provavelmente está mais acostumado a ver. Veja como.
- Inicie o aplicativo Configurações, role para baixo e selecione Câmera.
- Alterne a chave ao lado de Mirror Front Camera para a posição verde ON.

Isso é tudo o que há para fazer. A partir de agora, quando usar o aplicativo Câmera para tirar uma selfie, você capturará a mesma foto que viu no modo de visualização do aplicativo.
6. Visualizar fora do quadro
No iPhone 11 e em modelos posteriores, há uma configuração de câmera opcional que permite ver o que está fora dos limites do quadro da foto, para que você possa corrigir o alinhamento das fotos (e vídeos) sem ter que recorrer ao corte.

Com a configuração “View Outside the Frame” ativada, usando a lente grande angular ou a lente teleobjetiva, a câmera mostrará simultaneamente a visualização da lente usando o próximo sensor mais largo. Assim, a lente grande angular fica ativa quando você visualiza com a lente teleobjetiva, e a ultra grande angular fica ativa quando a lente grande angular é selecionada.
- Abra o aplicativo Configurações.
- Role a tela para baixo e toque em Câmera.
- Na seção “Composition” (Composição), ative o botão ao lado de View Outside the Frame (Exibir fora do quadro).

Talvez seja necessário brincar com os níveis de zoom para alternar entre as lentes, mas você saberá que o recurso está ativo quando a interface da câmera ficar semitransparente para revelar os arredores fora do visor.